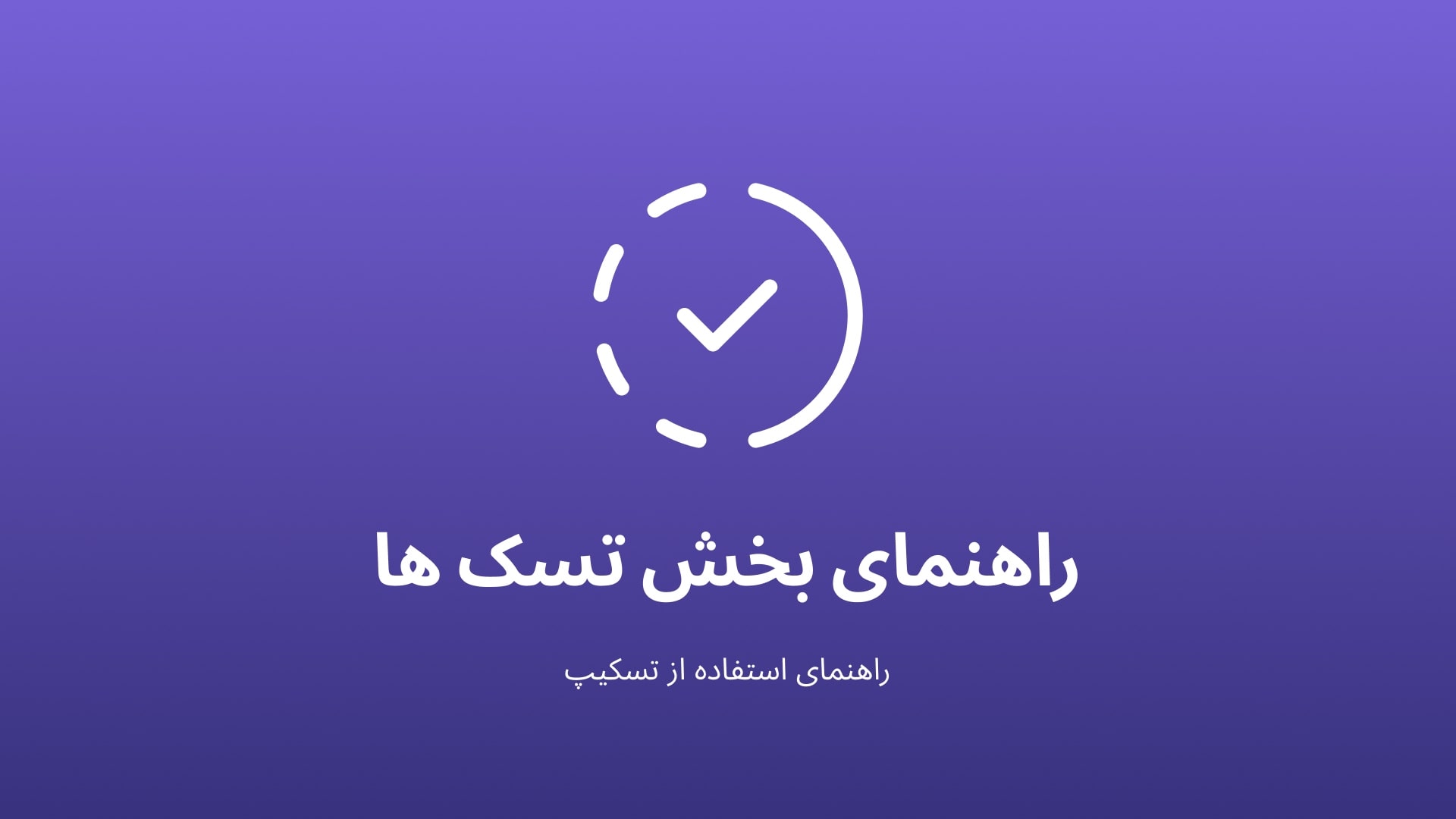راهنمای ایجاد و مدیریت تسکها در تسکیپ
تسکها یا وظایف یکی از بخشهای اصلی و مهم در هر سیستم مدیریت پروژه هستند. این بخش به شما امکان میدهد وظایف را مشاهده، مدیریت و پیگیری کنید.
اضافه کردن تسک
برای اضافه کردن تسک جدید در برنامه، مراحل زیر را دنبال کنید:
- روی دکمه افزودن تسک کلیک کنید.
- یک فرم باز میشود که میتوانید پروژه و عنوان تسک را وارد کنید.
- با کلیک روی دکمه ذخیره، تسک شما ثبت خواهد شد.
نکته: فرم اضافه کردن تسک تا زمانی که شما بخواهید، بسته نمیشود. این ویژگی برای راحتی بیشتر در اضافه کردن تسکها طراحی شده است.
دسترسی به اضافه کردن تسک
- تسکهای غیرشخصی: فقط کاربرانی که دسترسی لازم دارند میتوانند این نوع تسکها را اضافه کنند.
- تسکهای شخصی: در صورتی که دسترسی نداشته باشید، فقط میتوانید تسک شخصی برای خود ایجاد کنید.
تنظیمات بیشتر تسک
برای ایجاد تنظیمات بیشتر روی تسک، روی دکمه تنظیمات بیشتر کلیک کنید. این تنظیمات شامل امکانات بیشتری برای مدیریت تسکها میباشد.
گزینههای موجود در تنظیمات بیشتر:
- عنوان تسک: مشخص کردن عنوان وظیفه.
- توضیحات تسک: شرح جزئیات مربوط به وظیفه.
- پروژه: تعیین پروژه مربوط به تسک.
- بازه انجام: شامل تاریخ شروع و مهلت انجام تسک.
- حداکثر زمان انجام: تعیین حداکثر زمان قابلاختصاص به تسک توسط اعضا.
- تکرار تسک: مشخص کردن دوره تکرار وظیفه (هفتگی، ماهانه، سالانه یا فقط یکبار).
- برچسبها: افزودن برچسبها برای دستهبندی و مدیریت راحتتر تسکها.
- ارزش تسک: تعیین ارزش یا هزینه تسک برای تیم کاری.
- سرپرستها: تعیین سرپرستان تسک (فقط سرپرستان میتوانند وضعیت تسک را تغییر دهند و زیرتسک ایجاد کنند).
- همکاران: تعیین اعضای همکار (همکاران تنها میتوانند تسکها را تیک بزنند و دسترسی به تغییر وضعیت ندارند).
- اولویت تسک: تعیین اولویت وظیفه.
- وضعیت تسک: تعیین وضعیت فعلی وظیفه (این وضعیتها از پیشفرضهای پروژه گرفته میشوند).
با کلیک روی دکمه ذخیره، تنظیمات جدید ذخیره میشوند و تسک ایجاد خواهد شد.
مشاهده جزئیات تسک
برای مشاهده جزئیات هر تسک، روی آن کلیک کنید. پنلی باز میشود که شامل چندین تب مختلف است:
1. جزئیات
- در این تب، اطلاعات ثبتشده تسک نمایش داده میشود.
- اعضا میتوانند تسک را شروع کنند تا مدت زمان صرف شده روی آن ثبت شود.
2. زیرتسکها
- هر تسک میتواند شامل زیرتسکهای متعددی باشد.
- این قابلیت به شما اجازه میدهد تسکهای بزرگ را به وظایف کوچکتر تقسیم کنید و آنها را آسانتر انجام دهید.
3. نظرات
- اعضای تیم میتوانند نظرات و سوالات خود را در این بخش مطرح کنند.
- پاسخ به نظرات دیگران نیز امکانپذیر است.
- قابلیت پیوست کردن فایل به نظرات وجود دارد.
- در صورت ذکر نام کاربری شما در پیام یا دریافت پاسخ به پیام شما، اعلان برایتان ارسال خواهد شد.
4. فایلها
- میتوانید فایلهای مربوط به تسک را در این بخش آپلود کنید.
- دیگر اعضا میتوانند فایلها را دانلود کرده و توضیحات مربوط به آنها را مشاهده کنند.
5. زمانهای اجرا
- زمانهای صرفشده روی تسک توسط اعضا در این بخش ثبت میشود.
- امکان ویرایش این زمانها وجود دارد.
6. فعالیتها
- تمامی فعالیتهای انجامشده روی تسک، از جمله تغییر وضعیت، ویرایش، حذف نظر و ... به صورت لاگ ثبت میشود.
بایگانی و حذف تسک
کاربرانی که دسترسی مدیریت تسک دارند، میتوانند تسکها را بایگانی یا حذف کنند.
نوع نمایش تسکها
در این برنامه، میتوانید نوع نمایش تسکها را تغییر دهید. حالتهای نمایش عبارتند از:
- لیست
- جدول
- کانبان
حالت کانبان
در حالت کانبان، تسکها به صورت پیشفرض در سه دسته زیر نمایش داده میشوند:
- برای انجام
- در حال انجام
- انجام شده
برای تغییر وضعیت نمایش بر اساس پروژه، از منوی سمت راست، پروژه موردنظر را انتخاب کنید.
فیلتر کردن تسکها
برای مدیریت بهتر تسکها، میتوانید از فیلترهای پیشرفته استفاده کنید. این فیلترها قابل ذخیره هستند و در بخش دسترسی سریع نمایش داده میشوند.
پارامترهای فیلتر:
- سرپرست تسک:
- همه تسکها: نمایش تمامی وظایف.
- تسکهای من: وظایفی که شما عضوشان هستید یا تسکهای عمومی.
- تسکهای شخصی: وظایفی که به صورت شخصی ایجاد شدهاند.
- وضعیت انجام: فیلتر بر اساس وضعیت کلی تسک.
- وضعیت زیرتسک: مشخص میکند آیا تسک دارای زیرتسک است یا خیر.
- تاریخ سررسید: فیلتر بر اساس مهلت انجام تسک (مثلاً تا فردا، تا پایان هفته و ...).
- پروژهها: انتخاب پروژه خاص برای مشاهده تسکهای مربوطه.
- با انتخاب پروژه، گزینه فیلترهای بیشتر پروژه نمایش داده میشود که امکان فیلتر دقیقتر را فراهم میکند.
- اعضا: فیلتر وظایف مرتبط با اعضای خاص.
- برچسبها: نمایش تسکهایی با برچسبهای مشخص.
- ارزش: نمایش وظایف بر اساس ارزش تعیینشده.
- بازه شروع تسک: فیلتر بر اساس تاریخ شروع وظایف.
- بازه پایان تسک: فیلتر بر اساس تاریخ پایان وظایف.
با این ابزارها و امکانات، مدیریت وظایف در برنامه به سادهترین و کارآمدترین شکل ممکن انجام خواهد شد.